# Unreal初体验
# 环境的建立
下载好Epic Games Launcher后安装Unreal4,下载Visual Studio Installer,安装到下图的界面时,勾选Game development with C++。
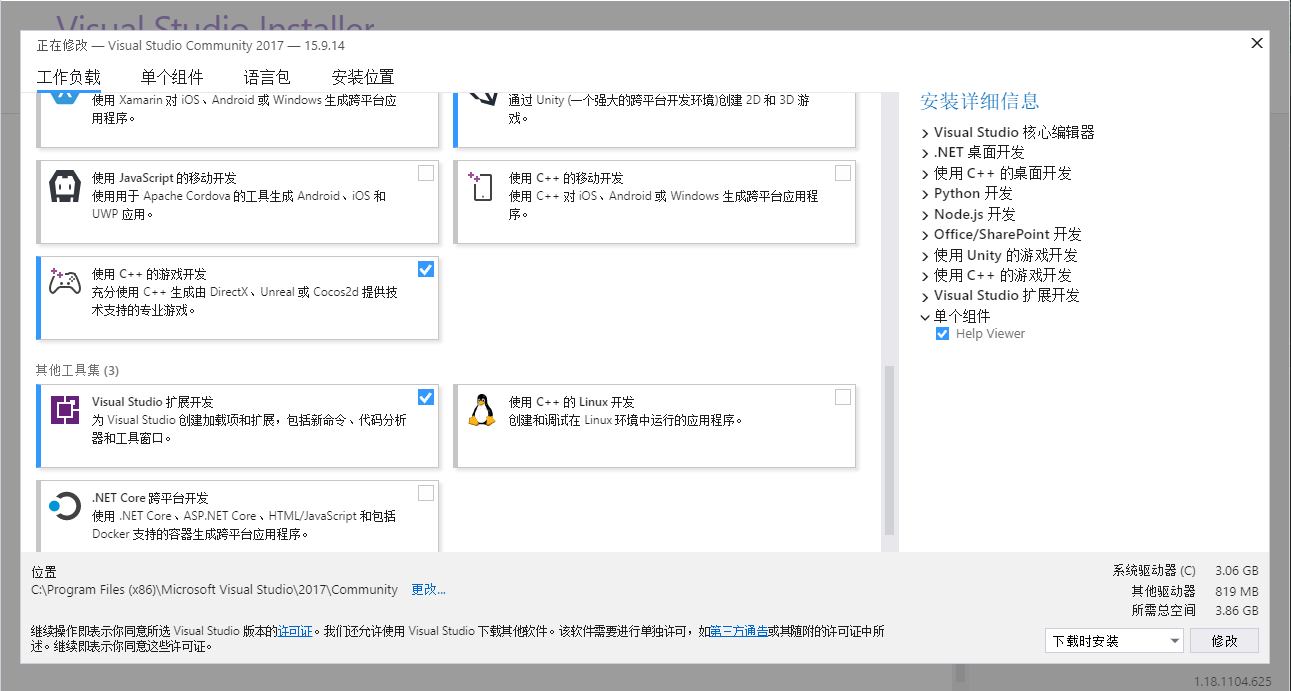
注意Unreal Engine和Visual Studio版本的对应:
| Unreal Engine Version | Visual Studio Version |
|---|---|
| 4.15 or Later | vs2017 |
| 4.10 to 4.14 | vs2015 |
| 4.2 to 4.9 | vs2013 |
# 关掉提示
如果是vs2015的话可能需要关掉一些错误提示信息和一些语法提示的波浪线。这些提示信息不影响程序的编译,还可能会让人困惑,所以还是关掉吧!
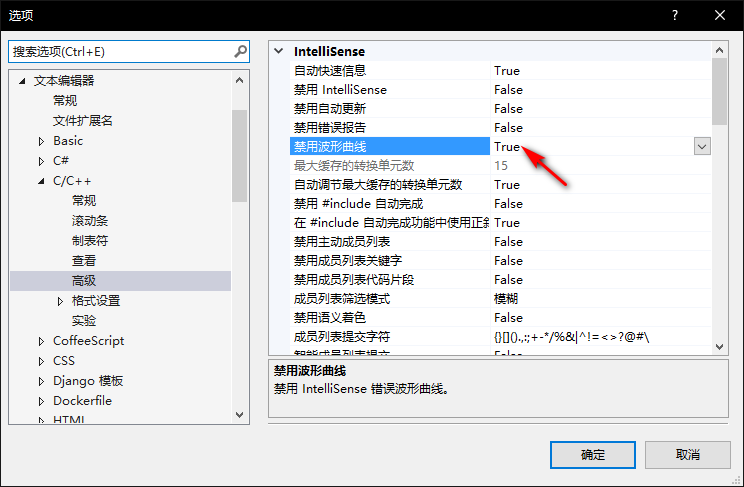
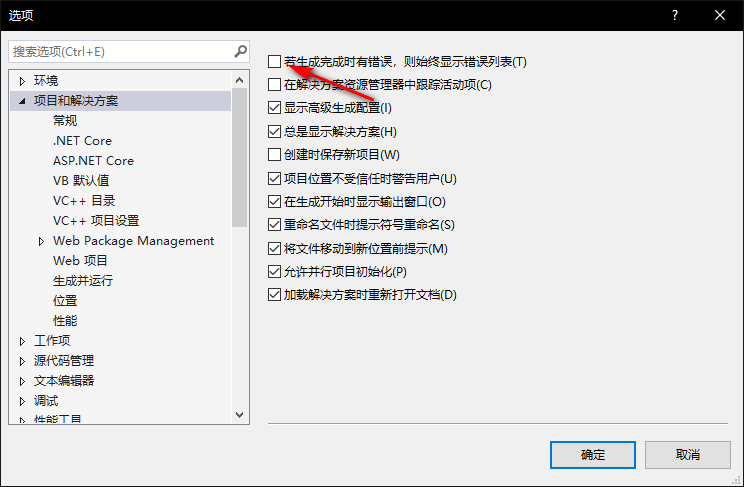
# 初次C++体验
这个案例是C++官方文档里面的,拿过来做个示例:
在Unreal Editor的File菜单中,点击New C++ Class...
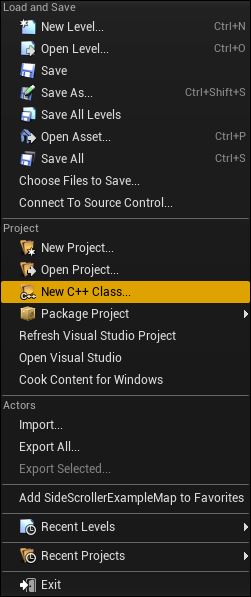
在打开的Choose Parent Class面板中选择Actor
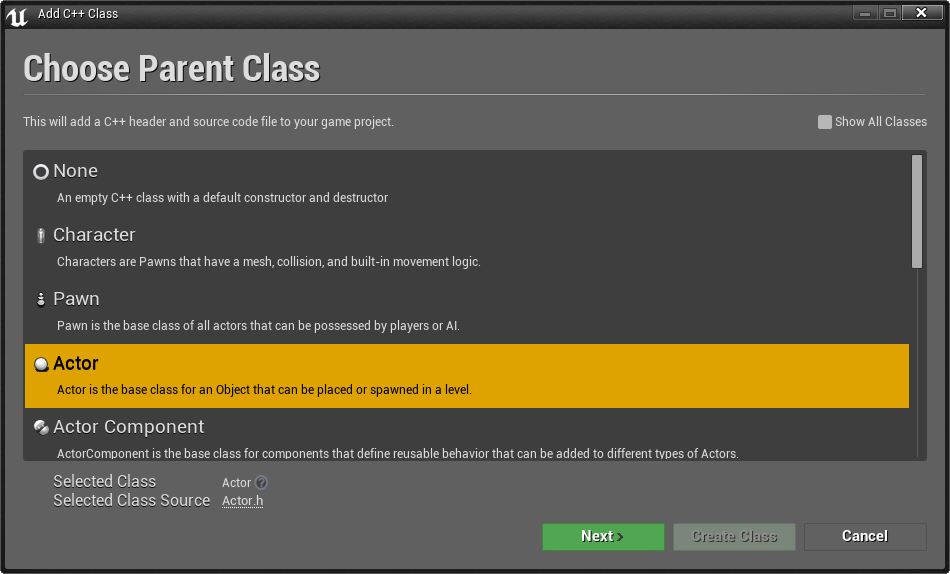
在Name Your New Actor面板中,将该类命名为"FloatingActor"
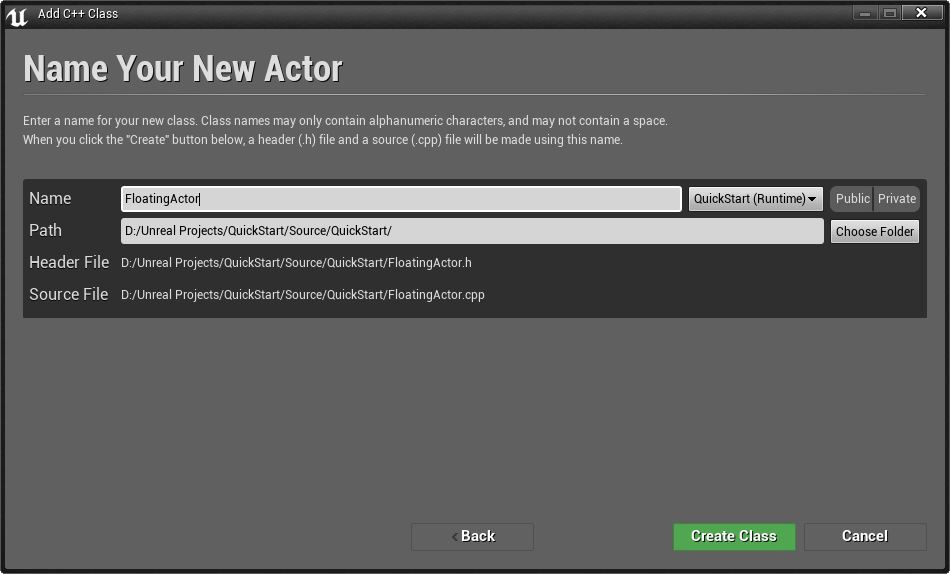
现在创建了一个C++类,我们打开Visual Studio,找到创建的两个文件。
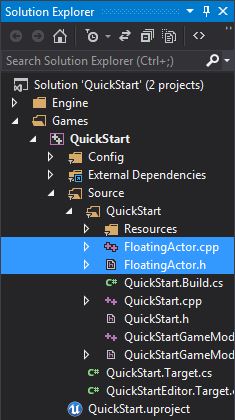
在FloatingActor.h中,我们将下面的代码添加到声明的private部分中。
float RunningTime;1在FloatingActor.cpp中,下列代码添加到AFloatingActor::Tick方法中:
FVector NewLocation = GetActorLocation(); float DeltaHeight = (FMath::Sin(RunningTime + DeltaTime) - FMath::Sin(RunningTime)); NewLocation.Z += DeltaHeight * 20.0f; //Scale our height by a factor of 20 RunningTime += DeltaTime; SetActorLocation(NewLocation);1
2
3
4
5在Visual Studio或Unreal Editor中进行编译:
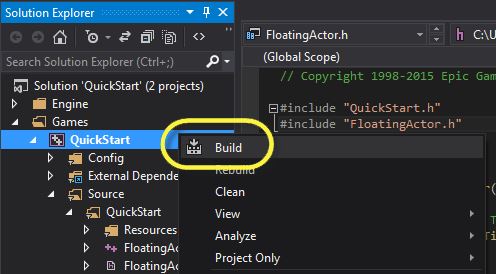

在Unreal Editor中的Content Browser里面的C++ Classes下面的子文件夹里面找到FloatingActor文件,将该类直接拖到关卡编辑器,这会创建一个FloatingActor的实例,会自动被系统命名为FloatingActor1。
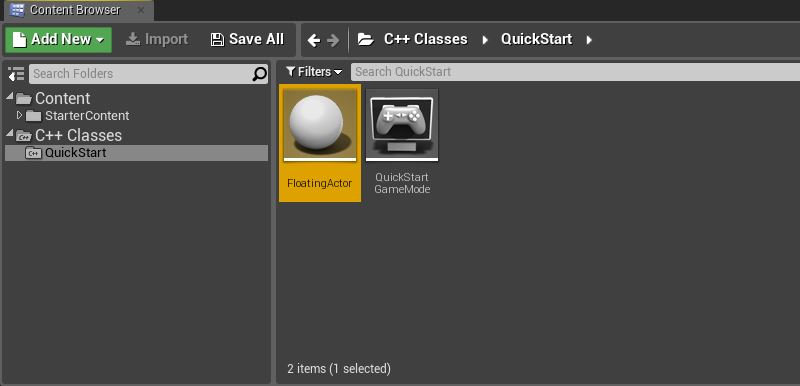
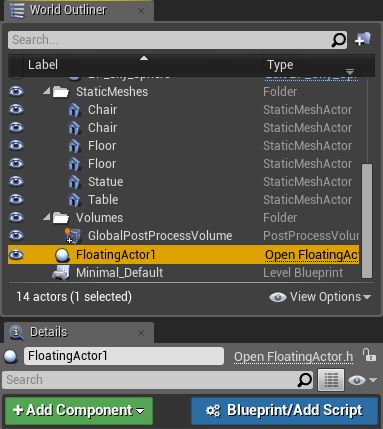
点击该实例,在Details面板里面点击Add Component,然后将Cone添加到组件里面,这个实例在世界中被可视化为一个圆锥体了。点击播放就可以看到这个圆锥体上下浮动了。
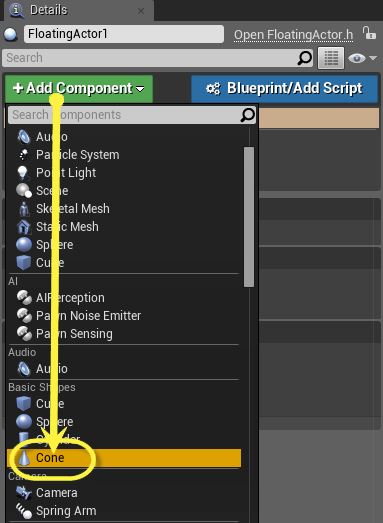
# 初次C++与蓝图
我们用C++向一个示例项目中添加一个子弹特效,来首次体验下Unreal的编程风格。
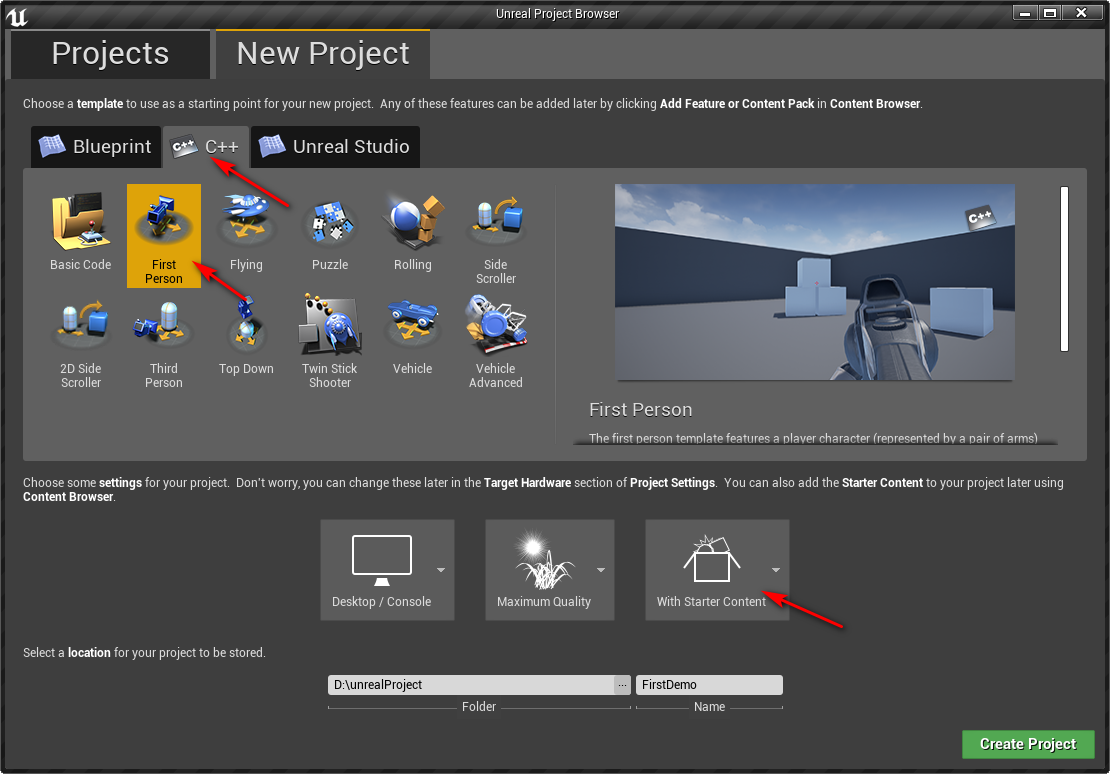
按上面步骤来新建一个工程。
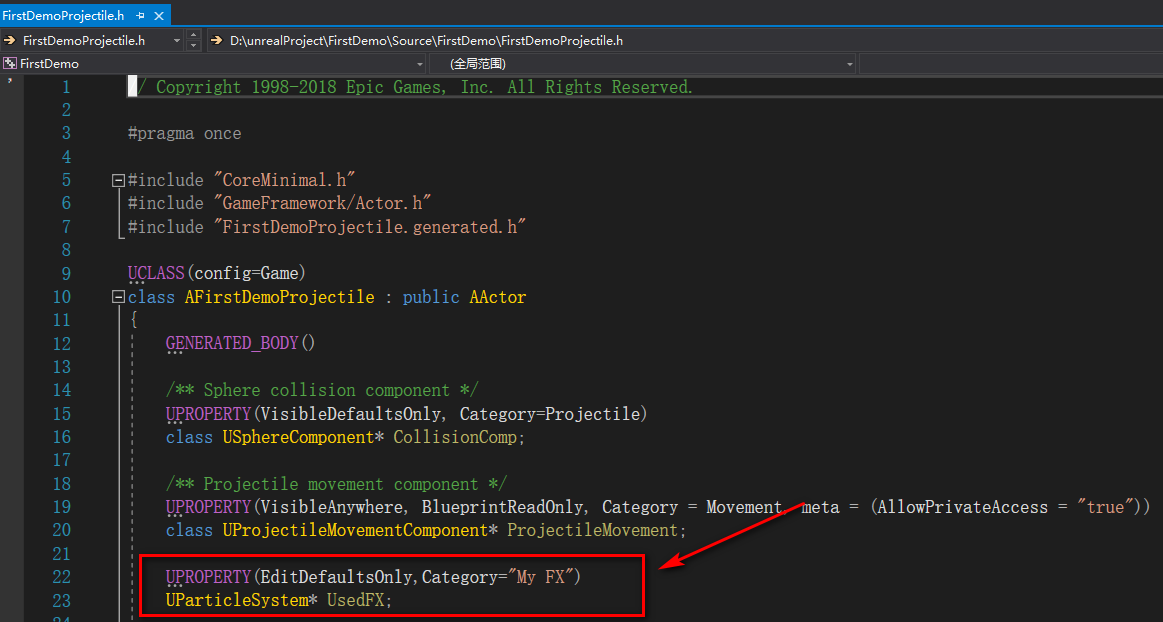
如上图,打开项目中的FirstDemoProjectile.h文件,添加:
UPROPERTY(EditDefaultsOnly, Category="My FX") UParticleSystem* UsedFX;1
2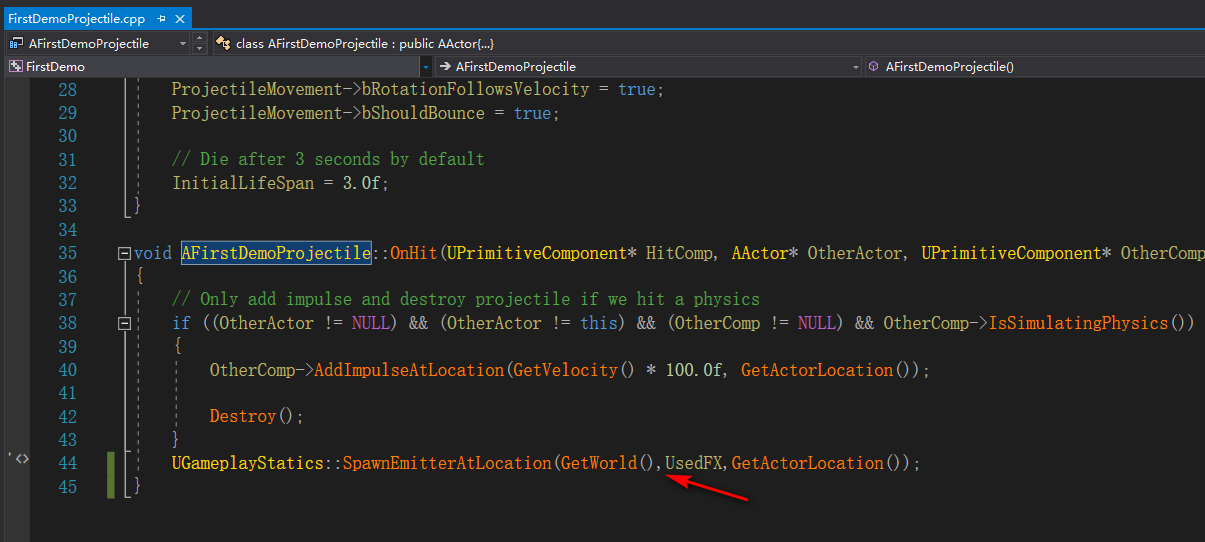
如上图,打开项目中的FirstDemoProjectile.cpp文件,添加
#include "Kismet/GameplayStatics.h" UGameplayStatics::SpawnEmitterAtLocation(GetWorld(),UsedFX,GetActorLocation());1
2
3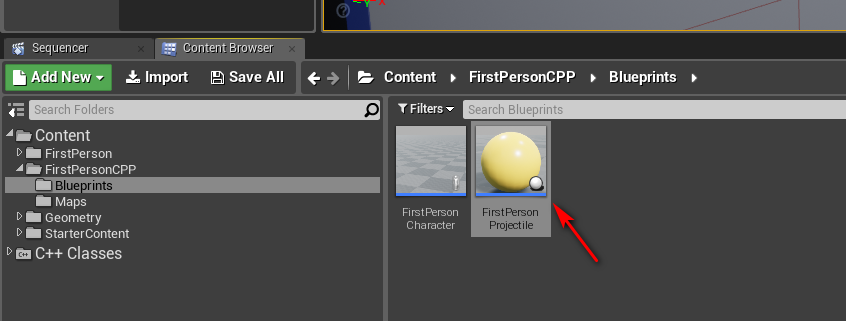
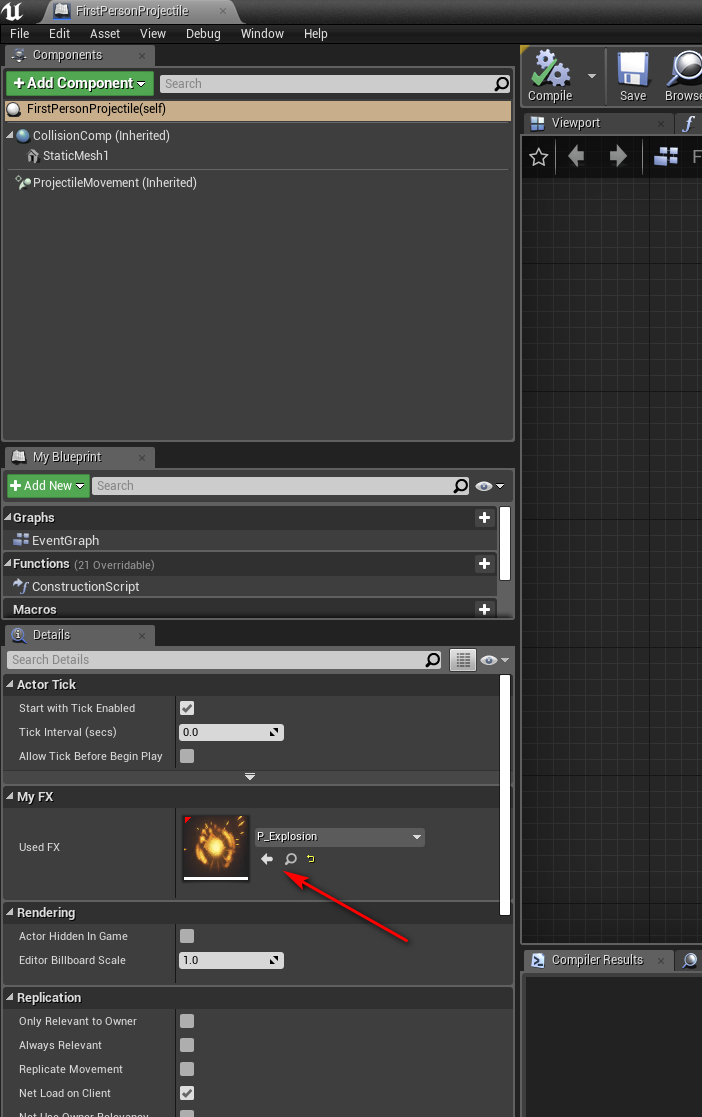
按上面的步骤选中一个特效,然后编译运行,便可看到结果。
# 更换Visual Studio版本
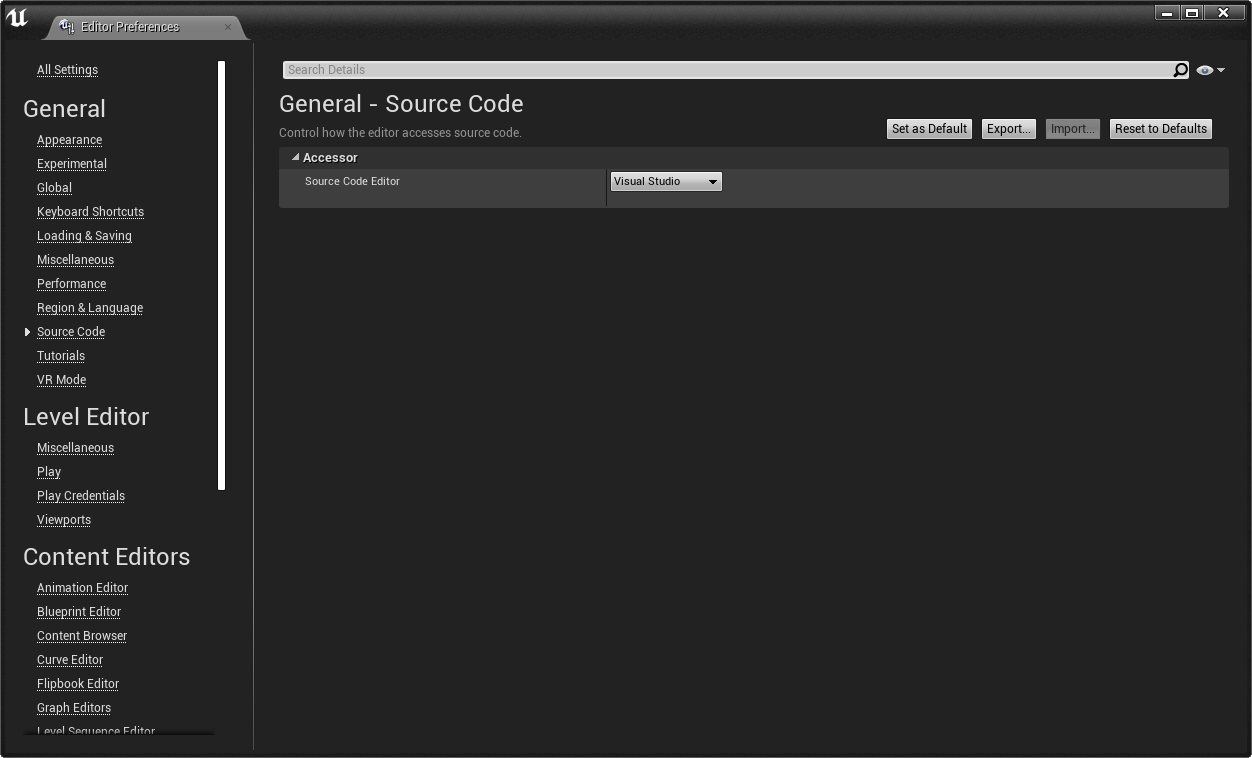
注意如果该项目切换visual studio版本时,可能如何选这个地方都不会改变,因为visual studio默认使用工程当前的visual studio版本,可使用下面的选项来进行切换编译器版本。

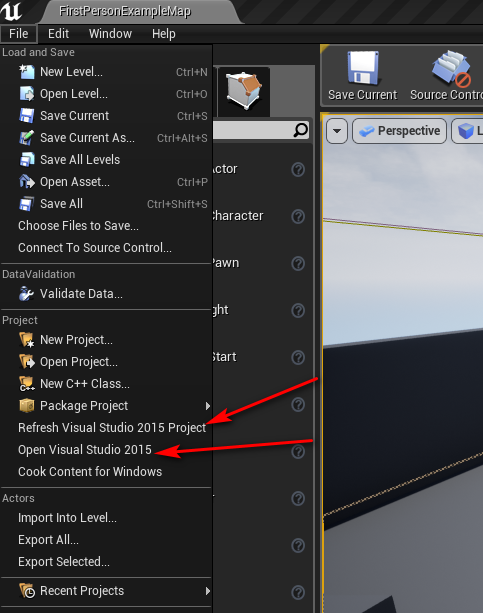
然后再点击上面的Refresh Visual Studio 2015 Project,重新编译后Open Visual Studio打开就是相应的Visual Studio版本。