# Unity3d脚本
脚本是附加在游戏物体上用于定义游戏对象行为指令的代码,需要继承自 MonoBehaviour 类,Unity3d中文件名与类名必须一致。
在Unity3d中要创建脚本,需要把C#脚本转换成CLS(Common Language Specification),然后再经过Mono运行时转换为机器码。下面是C#用来打印调试信息的示例脚本:
using System.Collections;
using System.Collections.Generic;
using UnityEngine;
public class TestDebug : MonoBehaviour
{
// Start is called before the first frame update
void Start()
{
Debug.Log("调试信息1");
print("调试信息2");
}
// Update is called once per frame
void Update()
{
}
}
2
3
4
5
6
7
8
9
10
11
12
13
14
15
16
17
18
19
# 脚本生命周期
Unity3d官方对脚本声明周期有详细的介绍,可参考Unity3d脚本生命周期 (opens new window)。
下面是一份Unity3d 3.4版本时的声明周期:
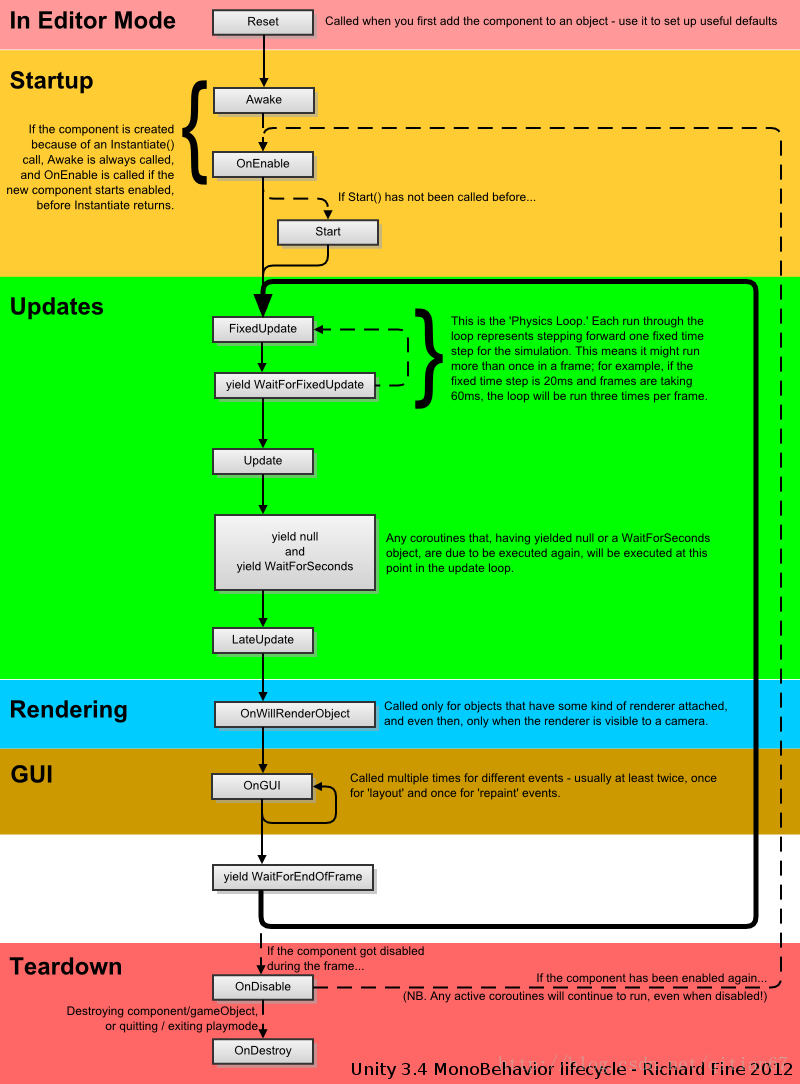
从Unity3d的周期图中看,它大体分为:
- 初始化阶段
- 物理碰撞处理
- 输入事件
- 游戏逻辑
- 场景渲染
- Gizmo渲染
- GUI渲染
- 帧结束
- 暂停
- 销毁处理
# 初始化阶段
该阶段主要包含四个函数:
- Awake:物体上挂载的脚本不管有没有被Enabled都会调用该函数,主要用于满足条件时激活脚本(this.enable=true)。
- OnEnable:该脚本被Enabled时调用该函数。
- Reset:在编辑器不运行时,当脚本被挂载时调用。
- Start:物体上挂载的脚本仅在被Enabled时调用该函数,常用于游戏逻辑初始化。
# 物理碰撞处理
如果固定Update时间小于每一帧的Update时间,物理碰撞处理会运行不只一轮。
- FixedUpdate:固定Update,可在Edit-->Project Setting-->Time-->Fixed Timestep来设置更新时间,默认为0.02s。
- 动画更新。
- OnTriggerXXX:满足触发条件时运行。
- OnCollisionXXX:满足碰撞条件时运行。
- yield WaitForFixedUpdate。
# 输入处理
这个阶段主要处理输入,比如:
- OnMouseEnter:鼠标移入物体Collider时调用。
- OnMouseOver:鼠标在物体Collider内时会一直调用。
- OnMouseExit:鼠标离开Collider时调用。
- OnMouseDown:鼠标按键按下时调用。
- OnMouseUp:鼠标按键抬起时调用。
# 游戏逻辑
- Update:游戏每帧调用,每帧之间间隔时间不固定,它跟当前平台的帧数有关,而FixedUpdate是固定时间,在处理物理逻辑的时候应该放在FixedUpdate中。
- 协程处理:
- yield null
- yield WaitForSeconds
- yield WWW
- yield StartCoroutine
- 动画更新。
- LateUpdate:该函数在所有Update函数调用后调用,可用于跟随逻辑,比如一个摄像机跟随一个物体,这个摄像机的逻辑就可以放在这里面。
# 场景渲染
下面是场景渲染时运行的方法:
- OnWillRenderObject:如果对象可见,每个相机都会调用它。
- OnPreCull:在相机消隐场景之前被调用。
- OnBecameVisible:当Mesh Renderer在任何相机上可见时调用。
- OnBecameInvisible:当Mesh Renderer在任何相机上都不可见时调用。
- OnPreRender:在相机渲染场景之前被调用。
- OnRenderObject:在相机场景渲染完成后被调用。
- OnPostRender:在相机完成场景渲染之后被调用。
- OnRenderImage:当完成所有渲染图片后被调用,用来渲染图片后期效果。
# 其他处理
- OnDrawGizmos:Gizmo渲染
- OnGUI:GUI渲染
- yield WaitForEndOfFrame:每一帧结束
- OnApplicationPause:在帧的结尾处调用此函数(在正常帧更新之间有效检测到暂停)。在调用 OnApplicationPause 之后,将发出一个额外帧,从而允许游戏显示图形来指示暂停状态。
# 销毁处理
主要有三个方法:
- OnApplicationQuit:程序退出时调用。
- OnDisable:只在物体被Disabled时调用,再次被Enabled时调用OnEnable。
- OnDestroy:游戏对象或脚本被销毁时调用。
# 常用API
这里涉及到的几个类及其常用属性方法有:
- Component
- 常用属性:gameObject,transform,collider
- 常用方法:GetComponent,GetComponentInChildren,GetComponentInParent
- Transform
- 常用属性:position,localPosition,parent,forward
- 常用方法:Translate,Rotate,TransformPoint,Find,SetSiblingIndex
- GameObject
- 常用属性:transform,activeInHierarchy,activeSelf,tag
- 常用方法:AddComponent,Find,FindGameObjectsWithTag
- Object
- 常用属性:name
- 常用方法:FindObjectOfType,Instantiate,Destroy,FindObjectsOfType
- Time,它的常用属性有:
- time:从游戏开始运行到现在的时间
- timeScale:时间缩放
- deltaTime:每帧的间隔时间
- unscaledDeltaTime:不受缩放的每帧间隔时间
# 脚本调试
有三种方法进行调试:
控制台打印:
Debug.Log(var) print(var)
定义脚本共有变量,程序运行时在Inspector查看。
Visual Studio 调试,在VS中设置断点,启动调试,在Unity3d中Play,进行调试。
# 预制件
预制件Prefab算是一种资源类型,可多次在场景中进行实例。使用它的好处是对预制件的修改能同步到所有实例,从而提高开发效率。
注意,如果单独修改实例的属性值,该实例的值将不再随着预制件变化而变化。
# Animation相关
可在Window->Animation打开动画视图,通过该视图可直接创建和修改动画片段(Animation Clips)。
# 录制动画
录制动画的步骤如下:
- 点击录制按钮,开始录制动画。
- 添加关键帧 Add Property,选择组件类型。
- 选择关键帧,调整时间点。
- 在 Scene 或 Inspector 面板设置属性。
- 点击录制按钮,结束录制动画。
注意:
- 任何组件以及材质的属性都可进行动画处理,即使是自定义脚本组件的公共变量。
- 时间线上数字显示为秒数和帧数,1:30表示1秒30帧。
# Animation组件
常用属性为:
- Animation:当前动画
- Animations:可从脚本访问的动画列表
- PlayAutomatically:是否启动游戏时自动播放动画
# Animation片段
在Debug模式下,Animation片段能设置动画结束的处理方式,就是WrapMode属性:
- 默认 Default,使用动画剪辑中的处理方法;
- 播放一次 Once,播放到头后停止;
- 循环播放 Loop,播放到头后再重头播放;
- 乒乓播放 PingPong,播放到头后再反向播放;
- 固定永久 Clamp Forever,播放到头后永远播放最后一帧;
# API相关
下面是动画相关的常用API:
bool isPlay=animation.isPlaying;
bool isPlay=animation.IsPlaying("动画名");
animation.Play("动画名");
animation.PlayQueued("动画名");
animation.CrossFade ("动画名");
animation["动画名"].speed = 5;
animation["动画名"].wrapMode=WrapMode.PingPong;
animation["动画名"].length;
animation["动画名"].time;
2
3
4
5
6
7
8
9
# 输入相关
# InputManager
输入管理器可在Edit—>Project Settings—>Input处打开。使用脚本通过虚拟轴名称获取自定义键的输入,在游戏启动时可根据个人喜好对虚拟轴进行修改。
每个虚拟轴都有如下几个参数:
- Descriptive Name :游戏加载界面中,正向按键的详细描述。
- Descriptive Negative Name:游戏加载界面中,反向按键的详细描述。
- Negative Button :该按钮会给轴发送一个负值 。
- Positive Button:该按钮会给轴发送一个正值 。
- Alt Negative Button:给轴发送负值的另一个按钮。
- Alt Positive Button:给轴发送正值的另一个按钮。
- Gravity:输入复位的速度,仅用于类型为 键/鼠标 的按键。
- Dead:任何小于该值的输入值(不论正负值)都会被视为0,用于摇杆。
- Sensitivity:灵敏度,对于键盘输入,该值越大则响应时间越快,该值越小则越平滑。对于鼠标输入,设置该值会对鼠标的实际移动距离按比例缩放。
- Snap:如果启用该设置,当轴收到反向的输入信号时,轴的数值会立即置为0,否则会缓慢的应用反向信号值。仅用于键/鼠标输入。
- Invert:启用该参数可以让正向按钮发送负值,反向按钮发送正值。
- Type类型:
- 键/鼠标 (Key / Mouse)
- 鼠标移动和滚轮 (Mouse Movement)
- 摇杆 (Joystick Axis)
- Axis:设备的输入轴(摇杆,鼠标,手柄等)。
- Joy Num:设置使用哪个摇杆。默认是接收所有摇杆的输入。仅用于输入轴和非按键。
常用的API有:
bool result=Input.GetButton("虚拟轴名");
bool result=Input.GetButtonDown("虚拟轴名");
bool result=Input.GetButtonUp("虚拟轴名");
float value=Input.GetAxis("虚拟轴名");
float value=Input.GetAxisRaw("虚拟轴名");
2
3
4
5
# Input类
该类包装了输入功能的类,可以判断Input Manager中设置的按键,以及移动设备上的多点触控操作,加速感应数据。
# 鼠标相关
下面的数字中,0对应左键,1对应右键,2对应中键。
- 当指定的鼠标按钮被按下时返回true:
bool result=Input.GetMouseButton(0);
- 在用户按下指定鼠标按键的第一帧返回true
bool result= Input.GetMouseButtonDown(0);
- 在用户释放指定鼠标按键的第一帧返回true
bool result= Input.GetMouseButtonUp(0);
# 键盘相关
- 当通过名称指定的按键被用户按住时返回true
bool result=Input.GetKey(KeyCode.A);
- 当用户按下指定名称按键时的那一帧返回true
bool result=Input.GetKeyDown(KeyCode.A);
- 在用户释放给定名称按键的那一帧返回true
bool result=Input.GetKeyUp(KeyCode.A);